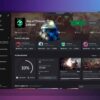Wednesday’s worldwide launch of Microsoft’s latest operating system has drawn the attention of many in the tech community. As the successor to Windows 8, Windows 10 seeks to address many of the user interface problems first introduced in the previous iteration of Windows while introducing new features and functionality of its own. Crucially for gamers, one of the most important new features of Windows 10 is the addition of an Xbox App which allows users to sign in to their Xbox account, send Xbox Live messages, view Achievements, and play Xbox One games on their Windows 10 devices.
Here is a quick rundown of the Xbox App itself with some thoughts about what works and what doesn’t, and what the Xbox One can learn from Windows 10.
[divider]Installation[/divider]
Installation of Windows 10 was quick and easy for me, although some Windows users have been experiencing problems with download authentications and other related issues. I participated in the free upgrade offer and began my download at 12:00 PM PST. Windows 10 was around 2.8GB in size.
[divider]Windows Refined[/divider]
At a glance, Windows 10 looks remarkably similar to Windows 7 with perhaps two key distinctions. To begin, at the far right rests the Action Center, which when toggled, appears in a full-height bar. From the Action Center users can view system and app notifications—should you allow them—as well as access individual settings called Quick Actions. These quick actions will be familiar to Android or iOS users and are fully customizable.
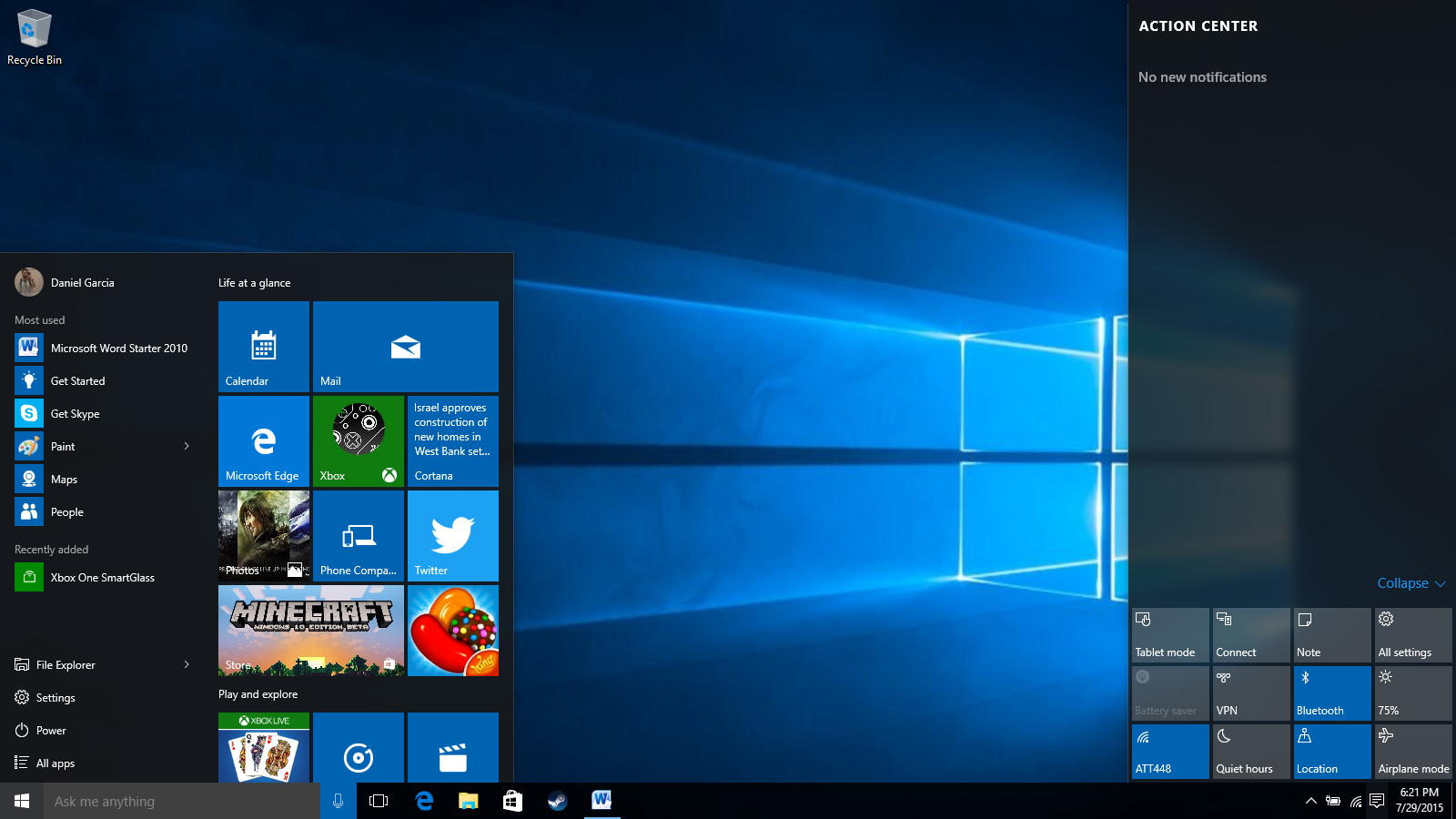
Moving along the bottom taskbar toward the leftmost corner we find the revamped Start Menu. Like Windows 8 before it, Windows 10 features Live Tiles for at-a-glance app information. Twitter, Facebook, and other apps can be added, organized, and resized into this section of the Start Menu. The rest of the Start Menu should be familiar to all Windows 7 users as it contains the File Explorer, your most used Apps, and Settings and Power.
Returning to the Live Tiles, the Xbox App is prominently featured at initial start-up, coming pre-installed with all copies of Windows 10. Let’s take a closer look at what it does.
[divider]The Xbox App[/divider]
Initial set-up of the Xbox App is as easy as signing in to your Xbox account. Having linked the two together, the Xbox App has instant access to all of your account information including your Gamerscore, your library of games, friends list, and activity feed. It will also immediately recognize your Xbox One should it be connected to the same wireless network as your PC—more on that later.
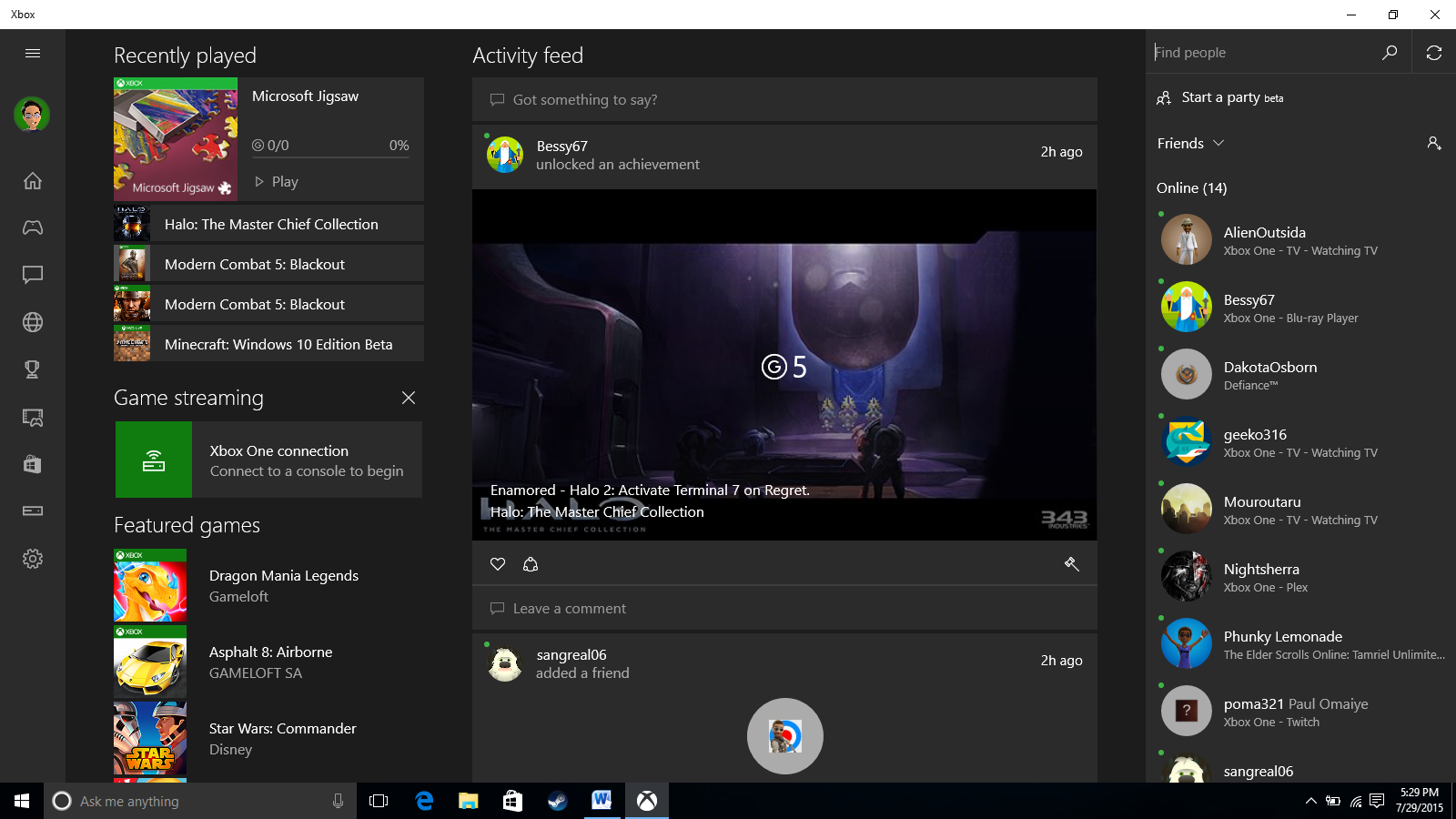
Whether running the Xbox App in windowed or full screen mode, users are greeted by their Home screen, which is composed of three sections. The first section contains a list of their most recently played games, quick access to their Xbox One for game streaming, and a list of Windows featured games. The second section is an Activity feed identical to the Xbox One’s. Here users can interact with their friends by posting messages, liking their friend’s activities, and commenting on game posts. The third section is a simple friends list that allows you to see which of your friends are online and what they are currently playing. It’s exactly what you’d expect out of a Home screen.
The Xbox App has also got a taskbar of its own which runs vertically down its left face. From top to bottom we have icons representing:
- Home
- My games
- Messages
- Activity alerts
- Achievements
- Game DVR
- Store
- Connect
- Settings
Like the Home screen, many of these icons and their respective pages are fairly straightforward—Messages handles your Xbox Live messages, Achievements is your personal Achievement tracker, etc. The two most important and exciting functions of the Xbox App—Connect and Game DVR—will be the focus of our attention for the remainder of this article.
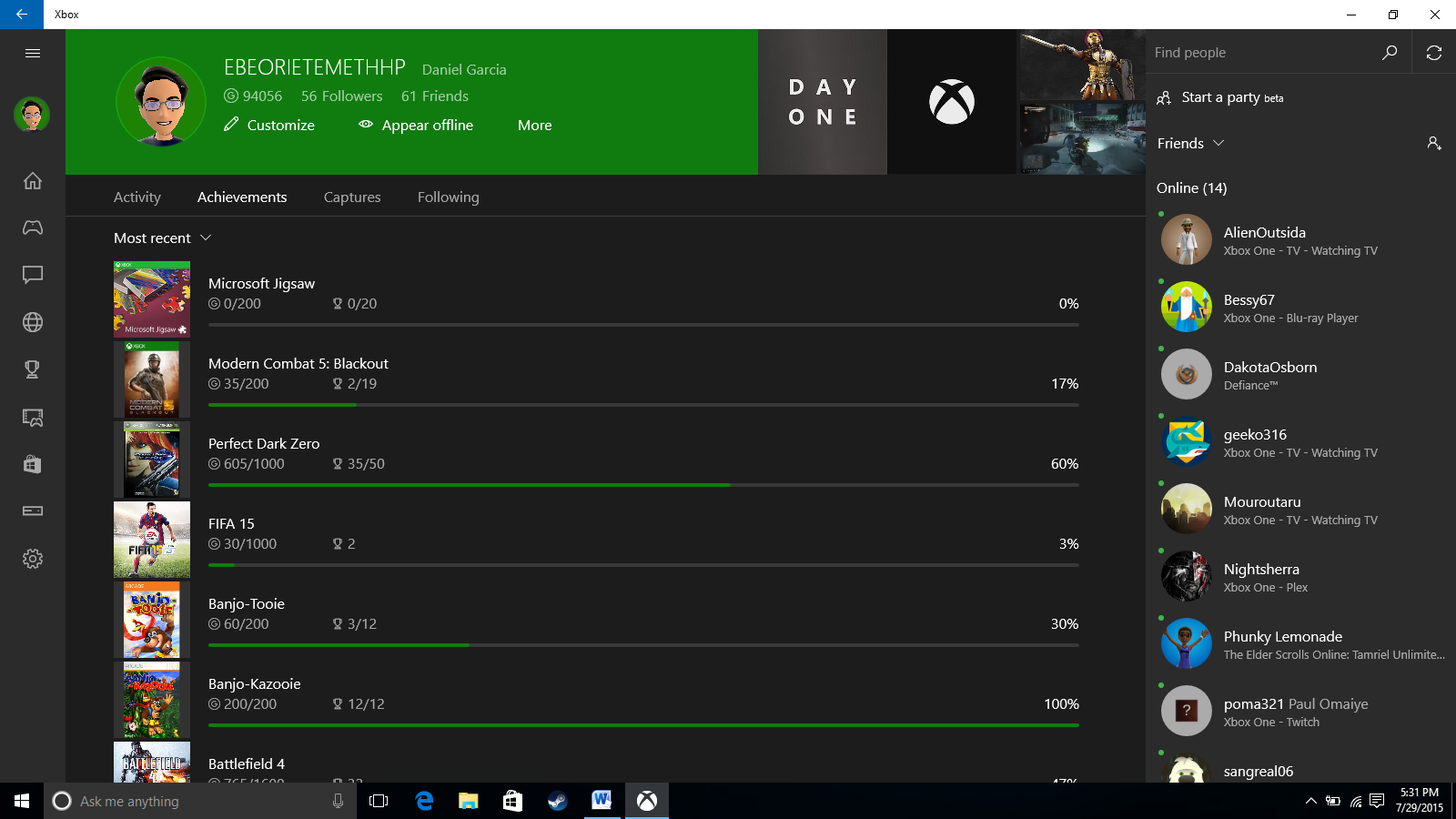
[divider]Game Streaming and Game DVR[/divider]
Game streaming is a feature of Windows 10 that Head of Xbox Phil Spencer has been pushing for quite a while now. It allows gamers to play their Xbox One titles on any of their Windows 10 compatible devices, extending the range of their play experience beyond the television screen and into every corner of the home. With the Xbox App, game streaming is now a reality, although admittedly it’s a reality I didn’t think would work very well. I am happy to report that it absolutely does.
My initial hesitation came as a result of my relatively slow—some would say pathetic—internet speed, which is handily bested by other connections. Here are my Speedtest results:
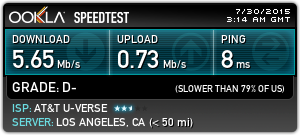
A grade of D- didn’t instill much confidence in me that Xbox game streaming would work at all in my case, or be of a reasonably good quality if it did. Figuring myself to be a worst-case scenario, I moved to see just how game streaming might work for users with slow internet speeds. Handily, the official Xbox YouTube channel has a concise walkthrough explaining the Windows 10 to Xbox One set-up process. That video can be found here.
The test that I set for myself was to play a game I knew well enough to discern even the smallest change in visual and control responsiveness. Having played every Halo game to completion, I quickly found my test subject. I then moved my Windows 10 laptop a room away from my Xbox One—a distance of about 20 feet, or 6.1 meters—and began streaming The Master Chief Collection. Below is captured footage of that initial test.
All told, I came away very impressed by the quality of my experience. Audio and visuals were much better than expected, albeit of a lower quality than could be had natively on my Xbox One. I might compare them to watching a YouTube Let’s Play of a game with video set to 720p (it should be noted that YouTube video compression has further degraded the quality of my capture—it looked better during actual play). The occasional video artefact would pop up here and there but they were by no means hugely distracting. Mind you, I was streaming through several inches of wall with my primary computer in concurrent use. Not bad.
Controls were a different matter. Game streaming is bound to introduce controller latency—that is, a delay between input and output—and that was definitely the case here. I could play well enough, sure, but there were moments when the connection would stutter under load and my inputs would be delayed or exaggerated, resulting in an overshoot of my aiming. It wasn’t constant or excessive, but it was there. That said I could probably complete an entire level just fine. However, I wouldn’t think of trying to play competitive multiplayer as that would probably be a disaster.
Of course, your mileage may vary depending on your network speed and environment. It can only get better the further you move away from my paltry 5.65 Mb/s.
It is also worth noting that my test footage was captured using the Xbox App’s built-in Game DVR. Similar to the Xbox One, the Xbox App allows users to capture screenshots and video of their favorite games—although curiously enough you can also capture images of the dashboard and other non-game apps, a feature which is not present on the Xbox One. Also, captured footage can exceed the five minute length limit imposed on Xbox One users. If you have the space, record to your heart’s content.

The Game DVR page is split into three sections, the first of which contains your local video and image captures. You can trim videos using a built-in tool or export to your video editor of choice. The Shared tab houses your captures which have uploaded to the cloud and the final tab, Community, features community highlights and other funny and interested videos. Game DVR settings can accessed through, you guessed it, the Settings option (the gear icon in the above photo). From here you can create keyboard shortcuts that control how you start/stop recordings or save screenshots. More importantly, you can choose which folder your captures are saved to and the quality of your video encoding, which is useful if you don’t want to deal with large file sizes.
[divider]Final Thoughts[/divider]
Windows 10 is a very sleek new operating system for Microsoft that is sure to please many of those consumers that were dissatisfied with Windows 8. On the gaming side of things the Xbox App is perhaps a bit underwhelming, offering little more than a place to check your Achievements and Friends, but its game streaming functionality is something of a revelation. By being simple to use yet powerful enough to run comfortably on even the poorest connections, game streaming allows users to break free from the television and expect more from Xbox and their connected devices. In addition, it engages traditional console players with PC and accustoms them to the idea of playing games on a computer. In recent months Microsoft has shown a strong interest in revitalizing its PC gaming core and has made strong plays in that direction by announcing cross-platform play (Fable Legends) and cross-platform releases of some of its biggest titles (Gears of War: Ultimate Edition). If Microsoft’s ambitious designs aimed at unifying console and PC gaming through such products and services as the Xbox App and Windows 10 can maintain their momentum going forward, exciting times lay ahead for gamers.
Returning to the here and now, there are some very basic things that could be done to improve the usefulness of the Xbox App, the most obvious of which would be to update the Xbox App Store to include full Xbox One games for remote purchase—at present, it can only search for mobile apps such as Jetpack Joyride, Angry Birds, Mahjong, and the like. Another idea would be to include PC to Xbox One streaming, although Head of Xbox Phil Spencer has already strongly hinted at such a possibility. Turning things around for a moment, the Xbox One should definitely follow suit with the Xbox App’s extended maximum recording time. Game DVR on the Xbox One is currently limited to capturing the last five minutes of gameplay whereas Windows 10 users can capture 2 hour’s worth of content–assuming they have the disk space to do so. Now that the Xbox One is able to read games off an external hard drive there it should also be able to record video content onto said hard drives. This would greatly affect prospective Let’s Players and would only encourage greater fan creativity.
All told, Windows 10 is worthy update to Windows 7 and 8 and the current state of the Xbox App is promising. I look forward to any new developments and Press-Start is committed to covering them as they emerge. Feel free to leave us any questions or comments about Windows 10 or the Xbox App in the comments section below.